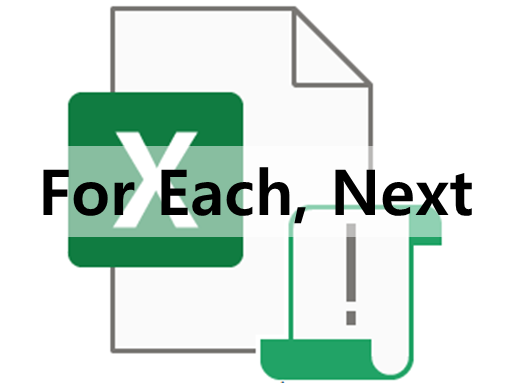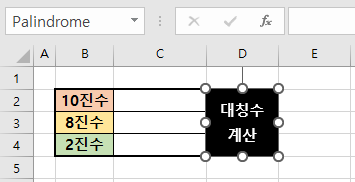For Each, Next For Each, Next 문은 For, Next 문과 비슷하지만 사용방법이 조금 다르다. For, Next 문에서는 특정 규칙을 갖는 숫자를 이용해서 순환 계산을 하는데 For Each, Next 문에서는 목록을 제시하고 그 목록에 대한 순환 계산을 할 때 사용한다. 사용방법은 다음과 같다. Sub ForEachNext() arrData = Array("강아지", "고양이", "송아지", "망아지") For Each iData In arrData i = i + 1 Cells(i, 1) = iData Next End Sub 위 코드는 "강아지, 고양이, 송아지, 망아지" 라는 arrData(배열)을 제시하고, arrData 안에 있는 각각의 iData(항목)을 첫번째 열에 출력..