실행버튼
VBA 코드 실행버튼을 만들면 원할 때 코드를 실행할 수 있다.
실행버튼은 그림이나 사진으로 만들 수 있지만
도형으로 만들면 깔끔해서 좋다.
[삽입] 탭 - [일러스트레이션] 그룹 - [도형] 에서 직사각형을 선택하여 삽입한다.
(다른 모양의 도형을 선택해도 된다.)
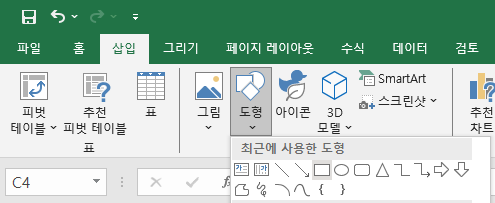
도형 삽입 시 Alt 키를 누른 상태에서 마우스를 끌면
셀 경계선에 맞춰서 크기를 조절할 수 있어서 편리하다.
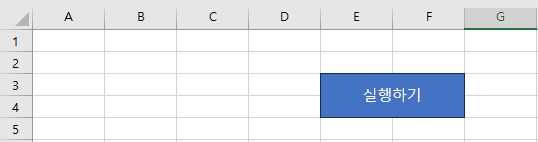
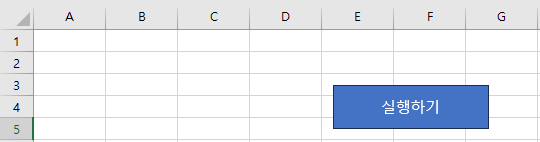
삽입한 도형을 마우스 우클릭하면 [텍스트 편집]을 할 수 있다.
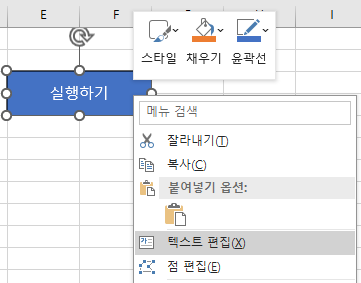
[도형 서식] 탭 - [도형 스타일] 그룹에서 삽입한 도형의 색을 편집할 수 있다.
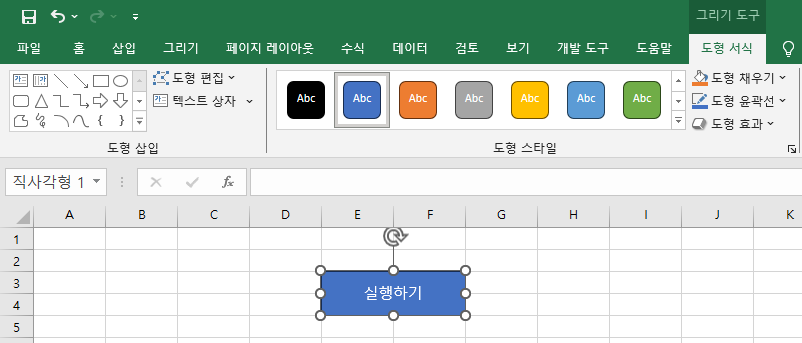
Excel의 수식 창 왼쪽에 [이름 상자] 가 있다. 도형을 선택한 후 이름을 바꿔보자.
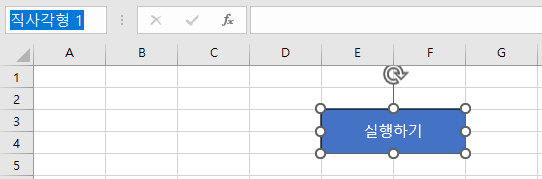
"Button" 이라고 바꿨다. (다른 이름으로 바꿔도 된다.)
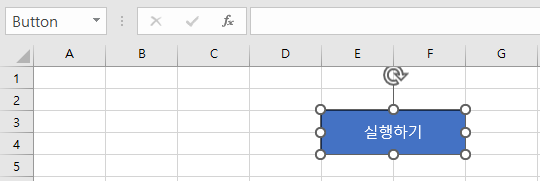
[개발도구] 탭 - [컨트롤] 그룹 - [삽입] 에서
양식 컨트롤 단추(아래 그림에서 단추 1)나
Active X 컨트롤 명령 단추(아래 그림에서 CommandButton1)를 쓰면
입체 형태로 클릭할 때 눌리는 시각 효과를 나타내기는 하는데
사용하기가 편리하지 않아서
도형을 버튼으로 사용하는 것을 선호한다.
각자 원하는 것으로 사용해도 된다.
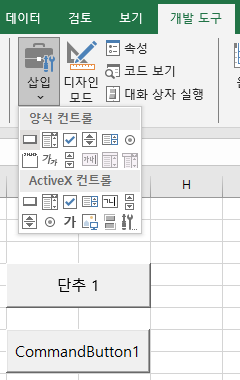
다시 도형을 마우스 우클릭해서 아래쪽에 [매크로 지정...] 이라는 메뉴를 선택한다.
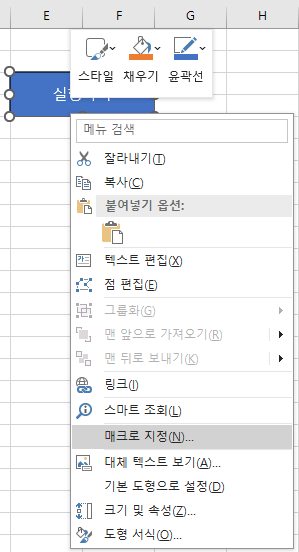
[매크로 지정] 창이 나타난다.
매크로 이름으로 "Button_Click" 이라고 나오는데
도형의 이름이 "Button" 이고 뒤에 "_Click" 이 자동으로 붙은 것이다.
그대로 사용하거나 바꿔도 된다.
[새로 만들기] 를 눌러보자.
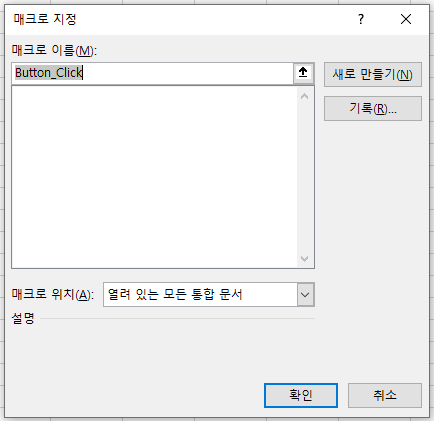
VBA Editor 창이 나타난다.
그런데 [프로젝트 탐색] 창에서 [모듈] - [Module1] 이 생겼다.
그리고 [코드 창] 에 기본 코드 2줄이 생겼다.
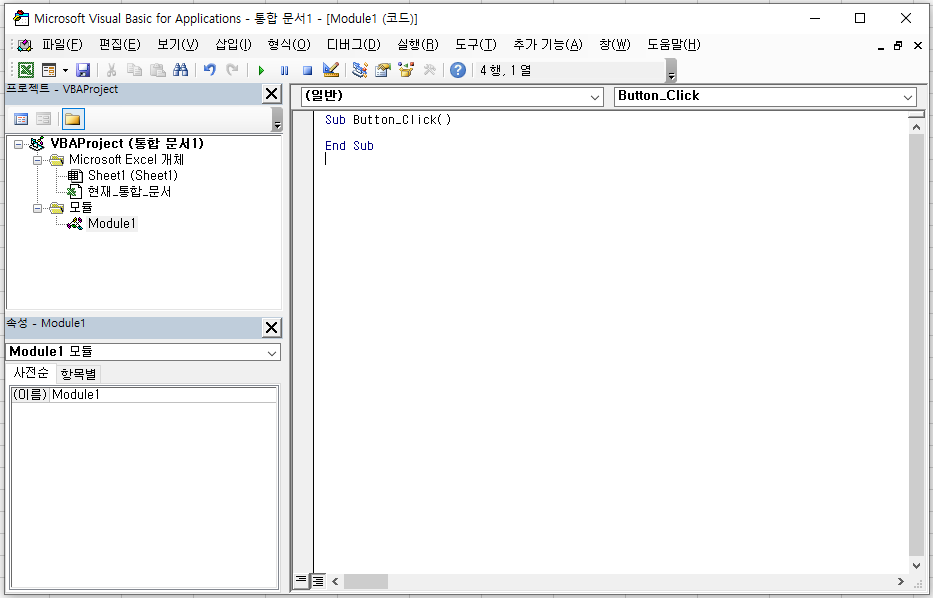
생성된 코드는 Module1 안에 들어있다.
모듈은 여러개 생성할 수 있고
각각의 모듈에는 여러개의 코드가 들어갈 수 있다.
모듈의 이름은 [속성] 창의 [이름] 에서 바꿀 수 있다.
굳이 바꿀 필요는 없지만, 바꾸면 아래 그림처럼 된다.
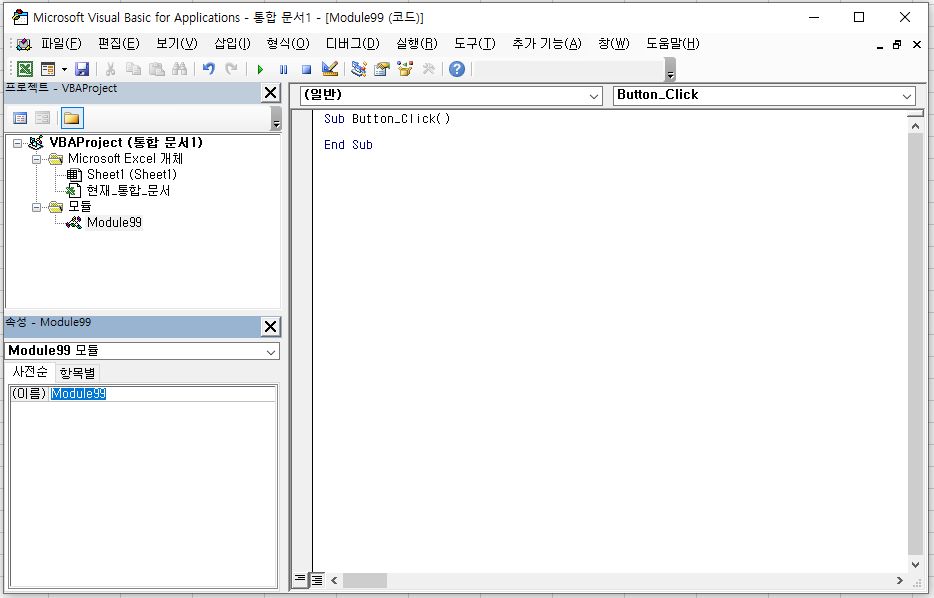
Sub Button_Click() 과 End Sub 는 시작과 끝을 나타내는 코드이다.
"Sub 매크로_이름" 뒤에 괄호 () 가 꼭 있어야 하는데
괄호는 지워도 자동으로 다시 나타난다.
다시 Excel 창으로 돌아와서 도형 위에 마우스 커서를 올려보면
커서가 손가락 모양으로 변하는 것을 볼 수 있다.
그리고 도형을 클릭하면 VBA 코드를 실행할 수 있게 되는데
아직 아무 코드가 없으므로 실행되는 것은 없다.
실행버튼 대신 VBA Editor의 ▶ 버튼을 눌러도 된다.

기초적인 코드에 대해서는 다음번 게시물에서 차차 정리해보려고 한다.
'Excel VBA 기초' 카테고리의 다른 글
| Excel VBA - Columns, Rows (0) | 2023.11.24 |
|---|---|
| Excel VBA - 다중 Cell 범위 지정하기 (0) | 2023.11.19 |
| Excel VBA - 단일 Cell 지정하기 (0) | 2023.11.19 |
| Excel VBA - VBA Editor 살펴보기 (1) (0) | 2023.11.18 |
| Excel VBA - 메뉴 활성화 (0) | 2023.11.18 |