Range
다중 Cell 범위를 지정하는 방법은 단일 Cell을 지정하는 것과 비슷하다.
Range를 이용해서 단일 Cell을 지정할 때는
Range("A1") 처럼 " " 안에 하나의 Cell 주소를 입력하면 되었는데
다중 Cell 범위를 지정할 때는
Range("A1:B3") 처럼 " " 안에 처음 Cell과 마지막 Cell의 주소를 입력하고
중간에 : (colon)을 넣어야 한다.
범위는 왼쪽 위와 오른쪽 아래 끝 Cell의 주소다.
다음과 같이 코드를 입력한 후 실행버튼을 클릭하면
Sub Botton_Click()
Range("A1:B3") = 5
End Sub
A1에서 B3까지 범위에 숫자 5가 입력된다.

다음과 같이 Range("Cell 주소", "Cell 주소") 로 입력해도 된다.
" " 를 두번 쓰고, 중간에 , (comma)가 있다.
Sub Botton_Click()
Range("A1", "B2") = 1
End Sub

중간에 : (colon) 대신 , (comma)를 입력하면
Sub Botton_Click()
Range("A1,B2,C3") = 77
End Sub
다음과 같이 범위가 아닌 각각의 Cell을 지정하게 된다.

조금 바꿔서 다음과 같이 입력하면
Sub Botton_Click()
Range("A1, B2:C3") = 66
End Sub
단일 Cell과 범위를 한번에 지정할 수도 있다.

Cells
Cells를 이용할 수도 있다.
그런데 Range와 같이 써야한다.
Range(Cells(행, 열), Cells(행, 열))
이런 식이다.
중간에 : (colon)이 아니라 , (comma)가 들어가는 것에 유의하자.
Sub Botton_Click()
Range(Cells(1, 1), Cells(2, 3)) = 4
End Sub
위 코드는 1번째 행, 1번째 열부터
2번째 행, 3번째 열까지
4를 입력하라는 것이다.
열, 행 순서로 입력하는 Range와 다르게
Cells는 행, 열 순서로 입력하므로 주의해야 한다.

Range 대신 Cells를 사용하면 편리한 점은
단일 Cell 지정하기에서 설명했듯
열을 변경할 때 숫자만 바꾸면 쉽게 지정할 수 있다는 것이다.
행을 변경하는 것도 조금 더 편하다.
다음과 같이 Range 안에 Range와 Cells를 같이 써도 된다.
Sub Botton_Click()
Range(Range("A1"), Cells(4, 3)) = 7
End Sub
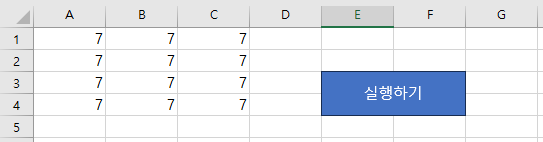
다음과 같이 Range 안에 Cells와 [ ] 를 같이 써도 된다.
Sub Botton_Click()
Range(Cells(1, 1), [C3]) = 9
End Sub
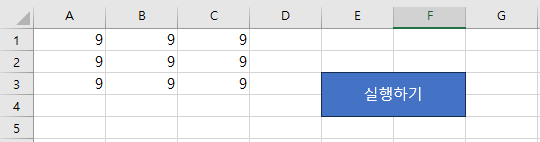
Range와 다르게
Cells(Cells(1,1), Cell(2,3)) 처럼 입력하면 안된다.
그 외의 방법
Range 대신 [ ] 를 사용하는 방법이 있다.
[Cell 주소:Cell 주소] 를 입력하면 된다.
Range와 다르게 " " 는 필요없다.
Sub Botton_Click()
[A1:B5] = 2
End Sub

다음처럼 Range와 같이 사용할 수도 있다.
중간에 : (colon)대신 , (comma)가 들어간다.
Sub Botton_Click()
Range([A1], [B3]) = 7
End Sub

[Cell주소, Cell 주소] 처럼
중간에 : (colon)대신 , (comma)가 들어가면
다른 결과가 나타난다.
Sub Botton_Click()
[A1, B3] = "가"
End Sub

연결된 범위가 아닌
각각의 Cell을 지정하게 된다.
이 방법에서 Cell 주소를 하나 더 입력하면
Sub Botton_Click()
[A1, B3, D5] = "나"
End Sub
이렇게 된다.

조금 바꿔서 다음과 같이 입력하면
Sub Botton_Click()
[A1, B3:D5] = "다"
End Sub
단일 Cell과 범위를 한번에 지정할 수도 있다.

'Excel VBA 기초' 카테고리의 다른 글
| Excel VBA - Cell 값을 다른 Cell에 복사하기 (0) | 2023.11.26 |
|---|---|
| Excel VBA - Columns, Rows (0) | 2023.11.24 |
| Excel VBA - 단일 Cell 지정하기 (0) | 2023.11.19 |
| Excel VBA - 실행버튼 만들기 (0) | 2023.11.18 |
| Excel VBA - VBA Editor 살펴보기 (1) (0) | 2023.11.18 |