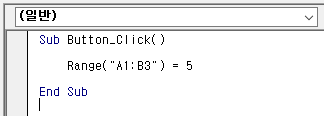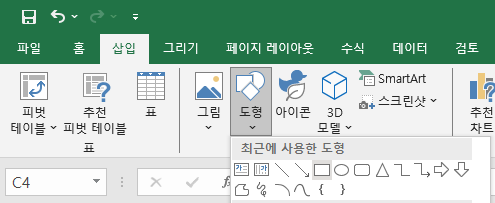콜라츠 추측 (Collatz conjecture) 자연수 n에 대해 n이 짝수면 반으로 나누고 n이 홀수면 3배에 1을 더하는 것을 반복하다보면 결국에 1이 된다는 문제 $$ f(n) = \left\{\begin{matrix} \frac{n}{2}, & \rm if ~ \it n ~ \rm is ~ even \\ 3n + 1, & \rm if ~\it n ~\rm is ~odd \end{matrix}\right. $$ 정말 1이 되는지 VBA를 이용해서 확인해보자. 우선 시트에 다음과 같이 입력하고 실행버튼의 이름은 Collatz로 지정했다. 그리고 실행버튼에 다음 코드를 연결해준 후 실행하면 Sub Collatz_Click() Dim i As Long, num As Long [B6:C1048576] =..